9.1 Rellenos y
trazos
Selector de color
Nos muestra una ventana cuadrada en la que los colores están
ordenados según brillo. A la derecha vemos un rectángulo que ordena los colores
por tonalidad. Los escogemos a ojo o por muestras. A la derecha, dentro del
panel, vemos las cantidades de las mezclas de color según canales en HSB, RGB y
CMYK. Es muy similar al de Photoshop.
Panel Color
Nos muestra una ventana rectangular en la que los colores están
ordenados según brillo, de arriba a abajo, y por tonalidad, de izquierda a
derecha. Los escogemos a ojo o por muestras. Arriba a la derecha vemos el
código de color.
Panel Muestras
Abrimos ''ventana'' y seleccionamos ''Muestras''. Se encarga de todos
los motivos, de cualquiera de los degradados y de todos colores del documento.
Los ordena, nombra, almacena y nos permite acceder a ellos de forma instantánea..
'' Panel Muestras en una vista de lista
pequeña
A.
Tinta plana
B.
Color global
C.
Relleno o trazo correspondiente al parámetro Ninguno.
D.
Muestra de registro (se imprime en todas las planchas)
E.
Símbolo CMYK (cuando el documento se abre en el modo CMYK)
F.
Símbolo RGB (cuando el documento se abre en el modo RGB)
G.
Botón Menú Bibliotecas de muestras
H.
Botón Menú Mostrar tipos de muestras
I.
Botón Opciones de muestra
J.
Botón Nuevo grupo de colores
K.
Botón Muestra nueva''
-
Página oficial de ayuda de Adobe
Degradados
Se utiliza
para crear una fusión gradual de colores. Podemos aplicarle tantos colores como
paradas creemos dentro del espectro de tonos en el panel. Puede ser lineal,
radial, con transparencia o por prestes ya predefinidos en la barra de opciones.
Cuentagotas
Se utiliza para seleccionar un
color de cualquiera de las formas y/o trazados dentro del lienzo.
9.2 Herramientas
de precisión
Reglas
Se utilizan
para colocar y medir con precisión formas, trazados y objetos. Se encuentran
bordeando la mesa de trabajo, en la zona superior y a su izquierda.
Guías
Son ejes verticales y horizontales editables. Permiten
alinear texto, objetos, textos y trazos. Esta opción nos da la posibilidad crear guías
de regla rectas y objetos que se oueden convertir en guías. No afectan al
proyecto final.
Guías inteligentes
Son unas
guías que solamente aparecen justo al modificar o mover objetos.
Cuadricula
Abrimos ver en la barra
superior y en ella activamos la opción de mostrar cuadricula. A continuación
nos aparecerán una serie de cuadrados creados mediante líneas verticales y
horizontales que no afectarán al
proyecto. Una de las opciones de la cuadrícula es la posibilidad de que los
nodos se ajusten a ella al colocarse.
9.3 Transformación
de objetos
Formas compuestas
Nos
permiten combinar objetos y definir su relación a la hora de interactuar entre
ellos.
Nos dan la
opción de añadir, restar, formar intersección y excluir.
Simplificar trazado
Elimina los
nodos/ puntos de ancla innecesarios que conforman un objeto. En teoría, si los
eliminamos, no se modificarán excesivamente los contornos al simplificar la
forma. Esto reduce el tamaño de archivo y permite una impresión más rápida.
Para encontrarlo, seleccionamos ''objeto''/ trazado/ simplificar.
Ejemplo de simplificación de trazo
Herramienta selección de grupos
Nos permite
seleccionar mediante un doble click todos los elementos de una figura que
mantiene todos sus componentes, pese a que estos puedan estar desagrupados.
Opciones de deformación
''Para crear la envolvente con una de las formas predefinidas,
seleccionamos el objeto y vamos al menú anterior y elegimos Crear con
deformación. En el caso de elementos de texto, podemos hacerlo directamente a
través del botón Envolvente del Panel de control. De ambas
formas llegamos a la ventana Opciones de deformación''
-
Página oficial de ayuda de Adobe
9.4 Tratamiento de
texto
Modo tipografía
Clicamos la herramienta de textos. Posteriormente seleccionamos un punto en el are de trabajo, haciendo click con el botón izquierdo del ratón. Acto seguido podemos clicar con el botón derecho del ratón en cualquier zona del área de trabajo y nos aparecerá la opción fuente, que permite editar la tipografía.
Herramientas de texto:
Horizontal/Vertical en trazado
Alinea el texto siguiendo la forma de un trazado creado, tanto en vertical como en horizontal.
Área
Clicamos con el botón derecho sobre la herramienta de texto y nos aparecerán diferentes opciones. Aprovecha los limites de un objeto para controlar la cantidad de texto que ''cabe'' dentro de dicha forma. Crea textos en formato horizontal.
Area vertical
Clicamos con el botón derecho sobre la herramienta de texto y nos aparecerán diferentes opciones. Aprovecha los limites de un objeto para controlar la cantidad de texto que ''cabe'' dentro de dicha forma. como su nombre indica, crea textos en formato vertical, donde cada letra se sitúa debajo de la anterior.
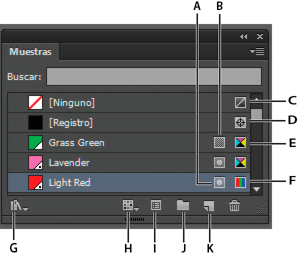



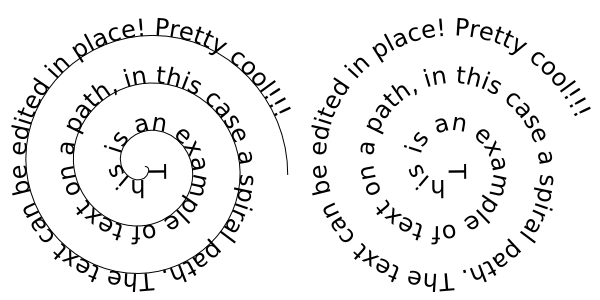

No hay comentarios:
Publicar un comentario