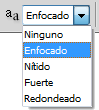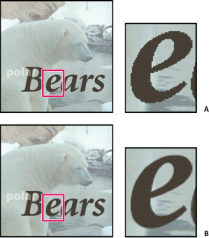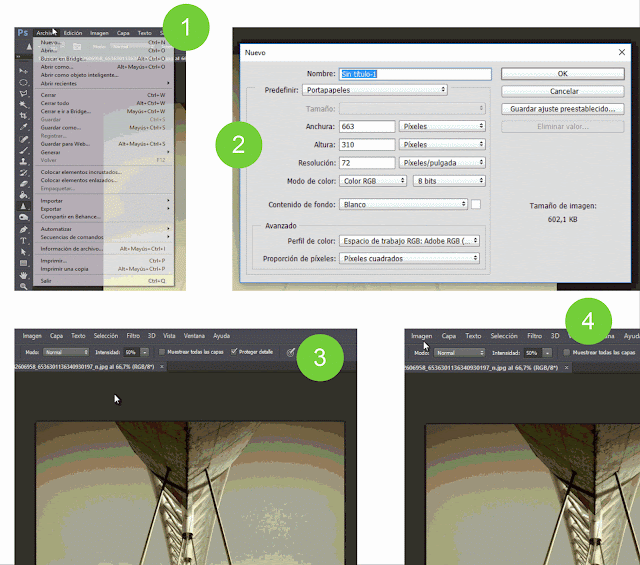jueves, 31 de diciembre de 2015
7. Montaje de imágenes mapa de bits
7.1 Trabajo con capas
Dentro del menú capa encontramos:
♦ Nueva capa: sirve para crear una nueva capa . Posteriormente nos aparecerá un cuadro de dialogo que nos dejará: asignarle un nombre a la capa, editar el grado de transparencia de su opacidad y su modo de fusión con la capa inferior.
♦ Nueva capa de ajuste: este tipo de capas permite realizar modificaciones en todas las capas inferiores, excepto que al crearla le indiquemos que se acople con la capa anterior.
♦ Nuevo fondo: crea una nueva capa de fondo. Para que funcione, tenemos que convertir la capa de fondo actual a una capa normal. Hacemos doble click sobre la capa fondo en el panel de capas y modificamos su nombre en la ventana emergente que aparece. Lo interesante de la capa de fondo es que no se puede cambiar su orden en conjunto con las demás capas, ni su opacidad, ni su modo de fusión.
♦ Capa vía copiar: Se crea una capa a partir de una selección realizada.
♦ Capa vía cortar: Se crea una capa a partir de una selección cortando dicha selección de la capa de origen.
♦ Duplicar capa: Se crea una capa igual a la que hemos seleccionado para que se encuentre activa.
♦ Eliminar capa: Se elimina la capa que hemos seleccionado para que se encuentre activa.
Dentro del menú capa encontramos:
♦ Nueva capa: sirve para crear una nueva capa . Posteriormente nos aparecerá un cuadro de dialogo que nos dejará: asignarle un nombre a la capa, editar el grado de transparencia de su opacidad y su modo de fusión con la capa inferior.
♦ Nueva capa de ajuste: este tipo de capas permite realizar modificaciones en todas las capas inferiores, excepto que al crearla le indiquemos que se acople con la capa anterior.
♦ Nuevo fondo: crea una nueva capa de fondo. Para que funcione, tenemos que convertir la capa de fondo actual a una capa normal. Hacemos doble click sobre la capa fondo en el panel de capas y modificamos su nombre en la ventana emergente que aparece. Lo interesante de la capa de fondo es que no se puede cambiar su orden en conjunto con las demás capas, ni su opacidad, ni su modo de fusión.
♦ Capa vía copiar: Se crea una capa a partir de una selección realizada.
♦ Capa vía cortar: Se crea una capa a partir de una selección cortando dicha selección de la capa de origen.
♦ Duplicar capa: Se crea una capa igual a la que hemos seleccionado para que se encuentre activa.
♦ Eliminar capa: Se elimina la capa que hemos seleccionado para que se encuentre activa.
Otras acciones con capas:
Ordenar capas:
1. Arrastramos la capa o el grupo hacia de manera vertical el panel Capas y soltamos cuando aparezca la franja resaltada en el lugar donde se desea colocar.
2. También se pueden arrastrar a una carpeta de grupo
![]() . Si el grupo está cerrado, la capa arrastrada se colocará abajo del todo dentro del grupo. Si aparece abierto podemos posicionarla en el orden que queramos dentro del grupo
. Si el grupo está cerrado, la capa arrastrada se colocará abajo del todo dentro del grupo. Si aparece abierto podemos posicionarla en el orden que queramos dentro del grupo
3. Otra manera de organizar una capa o un grupo, se realiza clicando en Capa > Organizar y elegimos una de las opciones en el submenú. Si el elemento seleccionado está dentro de un grupo, la organización se aplica al orden dentro del grupo. Si lo seleccionado está fuera de grupos, los cambios se aplican al orden del panel Capas.
Podemos encontrar varias formas de hacerlo:
Seleccionamos varias capas y damos clic al botón derecho del ratón. A continuación elegimos la opción ''Combinar capas''. Todas las capas seleccionadas pasarán a ser una única capa.
Seleccionamos varias capas y damos clic al botón derecho del ratón. A continuación elegimos la opción ''Combinar capas''. Todas las capas seleccionadas pasarán a ser una única capa.
Combinar visibles: une todas las capas que tienen el icono del ojo en el panel de capas (que son las visibles). En el caso de que todas las capas estén visibles, se unirán formando una sola bloqueada con el candado.
Acoplar capas:
Acoplar imagen: une todas las capas eliminando las que no están visibles.
Características de capas:
Opacidad y relleno de la capa.
La opacidad es el grado de transparencia que posee una capa en general. El relleno nos da aparte opciones avanzadas que vemos en la imagen de la derecha.
Podemos encontrar estas opciones en la parte superior del panel Capas o clicando con el botón derecho sobre el nombre la capa.
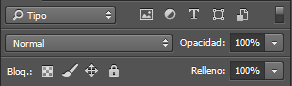
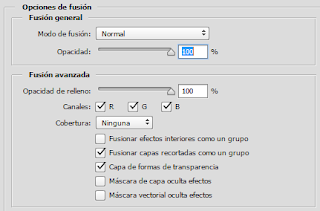
Filtros:
Se encuentran en la parte superior del panel Capas. Son opciones que ayudan a encontrar rápidamente las capas que consideramos más importantes en documentos con muchas capas. Podemos aplicar filtros que creen conjuntos de capas por nombre, tipo, efecto, modo, atributo o etiqueta de color.
Podemos introducir textos gracias a la herramienta de Texto (obviamente). Dentro de la herramienta de texto vemos da varias opciones como texto horizontal
![]() y texto vertical
y texto vertical 
![]() . máscara de texto horizontal
. máscara de texto horizontal 
![]() y máscara de texto vertical
y máscara de texto vertical 
![]() .
.
En la barra superior, podemos elegir la fuente, el tamaño y la alineación el color.

El icono![]()
 permite cambiar la dirección de escritura entre vertical u horizontal.
permite cambiar la dirección de escritura entre vertical u horizontal.
Otra opción que tenemos es poder deformar el texto con la opción Crear texto deformado
![]() . Nos mostrará estas formas predeterminadas de deformación de texto.
. Nos mostrará estas formas predeterminadas de deformación de texto.
El desplegable que encontramos a la derecha de Tamaño de fuente nos da la opción de modificar la forma de fusión de los bordes de texto con el fondo.
Las herramientas Máscara de texto horizontal y Máscara de texto vertical crean una selección en forma de texto. Con esta herramienta podemos jugar más allá del color, con texturas, imágenes, motivos...
7.4 Ética de la imagen
Actualmente a cualquier publicación en la que aparecen imágenes de un/a modelo o personaje mediático se le aplica Photoshop. Ya sea para mejorar las luces y el color de la imagen o resaltar ciertos aspectos, hasta que quede una imagen perfecto.
Pero... ¿Dónde está el límite? ¿Dónde está la línea divisoria entre el retoque y la deformación?
Actualmente es un tema de debate que afecta bastante a la sociedad. Porque no sólo nos muestran una falsa realidad, si no que crean unos cánones de belleza insanos que mucha población intenta imitar.
A la hora de retocar una imagen debemos saber aplicar la herramienta de Photoshop con cautela. La intención es que el personaje que aparezca en la imagen siga reconociéndose tal y como se ve al espejo.
Un caso polémico fue el de Inma Cuesta, denunciando que en la imagen final de la portada de una conocida revista, ella no reconocía su cuerpo.
''No entiendo la necesidad de retocar mi cuerpo hasta dejarme en la mitad de lo que soy''
''... esto sobrepasa los límites de la realidad y me avergüenza'' ''los cánones de belleza que deberíamos seguir deberían ser independientes de la moda y los estereotipos'' ''Estoy indignada como mujer''
Para saber más sobre la polémica de varias actrices y modelos contra el Photoshop os dejo un artículo muy interesante de El País: http://elpais.com/elpais/2015/10/10/estilo/1444504289_145793.html
Ordenar capas:
1. Arrastramos la capa o el grupo hacia de manera vertical el panel Capas y soltamos cuando aparezca la franja resaltada en el lugar donde se desea colocar.
2. También se pueden arrastrar a una carpeta de grupo
3. Otra manera de organizar una capa o un grupo, se realiza clicando en Capa > Organizar y elegimos una de las opciones en el submenú. Si el elemento seleccionado está dentro de un grupo, la organización se aplica al orden dentro del grupo. Si lo seleccionado está fuera de grupos, los cambios se aplican al orden del panel Capas.
4. Para ordenar de manera inversa las capas seleccionadas, clicamos en Capa > Organizar > Invertir. Hay que seleccionar más de una capa para que esta opción se active.
Agrupar y enlazar capas:
1. Seleccionando las capas que se van a agrupar activando la opción del menú Capa\Agrupar capas.
2. Seleccionando las capas deseadas y arrastrándolas al botónCrear un grupo nuevo que se encuentra en la parte inferior del panel de capas.
3. Seleccionando las capas y pulsando el comando Mayusculas+Control a la vez que hacemos clic en el botónCrear un grupo nuevo.
4. Seleccionando las capas y pulsando Control+G.
Seleccionamos varias capas y damos clic al botón derecho del ratón. A continuación elegimos la opción ''Combinar capas''. Todas las capas seleccionadas pasarán a ser una única capa.
Seleccionamos varias capas y damos clic al botón derecho del ratón. A continuación elegimos la opción ''Combinar capas''. Todas las capas seleccionadas pasarán a ser una única capa.
Combinar visibles: une todas las capas que tienen el icono del ojo en el panel de capas (que son las visibles). En el caso de que todas las capas estén visibles, se unirán formando una sola bloqueada con el candado.
Acoplar imagen: une todas las capas eliminando las que no están visibles.
Características de capas:
Opacidad y relleno de la capa.
Podemos encontrar estas opciones en la parte superior del panel Capas o clicando con el botón derecho sobre el nombre la capa.
Filtros:
Se encuentran en la parte superior del panel Capas. Son opciones que ayudan a encontrar rápidamente las capas que consideramos más importantes en documentos con muchas capas. Podemos aplicar filtros que creen conjuntos de capas por nombre, tipo, efecto, modo, atributo o etiqueta de color.
Como usarlo:
1. Clicamos en la opción de Filtrado de capas en el panel Capas.
2. Se nos abrirá un menú emergente en el que elegiremos el filtro deseado.
3. Seleccionamos uno o introducimos los criterios de filtrado.
4. Hacemos clic en el ''interruptor'' de la derecha para activar o desactivar el filtrado de capas.
Estilos: En Capa\Estilo de capa, podemos aplicar efectos sobre las capas independientemente si es de texto o de imagen. Se pueden aplicar los siguientes efectos:
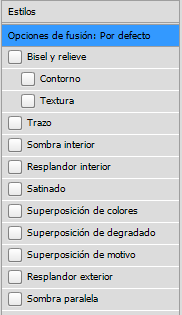
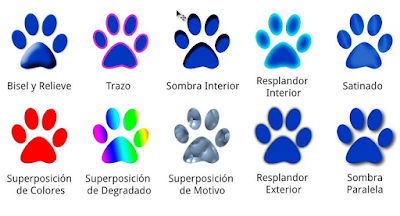
Los Mockups:
Según Wikipedia un Mockup es ''Una maqueta a escala o tamaño completo de un modelo de diseño o dispositivo utilizado para la enseñanza, demostración, evaluación del diseño, promoción o fines similares''
Se utilizan para pre-visualizar como se vería un diseño en una proyección real. Los Mockups nos dejan aplicar nuestros diseños en tarjetas, pantallas (tanto de televisión, móvil o tablet), suvenires, flyers, etc. simulando la aplicación real y ayudando a que el cliente del diseño, o el propio diseñador, visualice una propuesta antes de llevarla a cabo.
7.2 Panel de historia:
 Nos muestra todo los pasos que hemos llevado a cabo durante la edición de la imagen.
Nos muestra todo los pasos que hemos llevado a cabo durante la edición de la imagen.
En él podemos seleccionar el paso o instantánea a la que queremos volver, o bien, seleccionar la instantánea que entrará en juego al usar las siguientes herramientas:
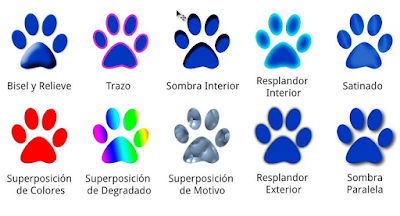
Los Mockups:
Según Wikipedia un Mockup es ''Una maqueta a escala o tamaño completo de un modelo de diseño o dispositivo utilizado para la enseñanza, demostración, evaluación del diseño, promoción o fines similares''
Se utilizan para pre-visualizar como se vería un diseño en una proyección real. Los Mockups nos dejan aplicar nuestros diseños en tarjetas, pantallas (tanto de televisión, móvil o tablet), suvenires, flyers, etc. simulando la aplicación real y ayudando a que el cliente del diseño, o el propio diseñador, visualice una propuesta antes de llevarla a cabo.
7.2 Panel de historia:
En él podemos seleccionar el paso o instantánea a la que queremos volver, o bien, seleccionar la instantánea que entrará en juego al usar las siguientes herramientas:
El Pincel de historia  : se utiliza para pintar con el estado o la instantánea seleccionada en el Panel Historia.
: se utiliza para pintar con el estado o la instantánea seleccionada en el Panel Historia.
El Pincel histórico : Al igual que la herramienta anterior, Pincel histórico utiliza como datos de origen una instantánea del Panel Historia pero nos da opciones para crear diferentes colores y estilos artísticos.
: Al igual que la herramienta anterior, Pincel histórico utiliza como datos de origen una instantánea del Panel Historia pero nos da opciones para crear diferentes colores y estilos artísticos.
El Pincel histórico
Acciones:
1. Seleccionamos un tipo de pincel de los Pinceles preestablecidos y definimos su tamaño y dureza.
2. Elegimos un modo de fusión en el menú Modo.
3. Elegimos un estilo en el menú Estilo para cambiar la forma del trazo.
4. Introducimos un valor para especificar el área cubierta por los trazos en Área. A mayor tamaño, más área cubierta.
5. Introducimos un valor para limitar las regiones en las que se aplican los trazos, en Tolerancia. Cuanto más tolerancia, más limitados estarán los trazos de pintura en las áreas que se diferencian en color del estado o la instantánea de origen.
(Para deshacer el último paso llevado a cabo pulsamos ctrl. + z y para rehacerlo, volvemos a pulsar dicho comando.)
7.3 Integración de Texto
Podemos introducir textos gracias a la herramienta de Texto (obviamente). Dentro de la herramienta de texto vemos da varias opciones como texto horizontal
En la barra superior, podemos elegir la fuente, el tamaño y la alineación el color.
El icono
Otra opción que tenemos es poder deformar el texto con la opción Crear texto deformado
El desplegable que encontramos a la derecha de Tamaño de fuente nos da la opción de modificar la forma de fusión de los bordes de texto con el fondo.
Las herramientas Máscara de texto horizontal y Máscara de texto vertical crean una selección en forma de texto. Con esta herramienta podemos jugar más allá del color, con texturas, imágenes, motivos...
7.4 Ética de la imagen
Actualmente a cualquier publicación en la que aparecen imágenes de un/a modelo o personaje mediático se le aplica Photoshop. Ya sea para mejorar las luces y el color de la imagen o resaltar ciertos aspectos, hasta que quede una imagen perfecto.
Pero... ¿Dónde está el límite? ¿Dónde está la línea divisoria entre el retoque y la deformación?
Actualmente es un tema de debate que afecta bastante a la sociedad. Porque no sólo nos muestran una falsa realidad, si no que crean unos cánones de belleza insanos que mucha población intenta imitar.
A la hora de retocar una imagen debemos saber aplicar la herramienta de Photoshop con cautela. La intención es que el personaje que aparezca en la imagen siga reconociéndose tal y como se ve al espejo.
Un caso polémico fue el de Inma Cuesta, denunciando que en la imagen final de la portada de una conocida revista, ella no reconocía su cuerpo.
''No entiendo la necesidad de retocar mi cuerpo hasta dejarme en la mitad de lo que soy''
''... esto sobrepasa los límites de la realidad y me avergüenza'' ''los cánones de belleza que deberíamos seguir deberían ser independientes de la moda y los estereotipos'' ''Estoy indignada como mujer''
- Inma Cuesta
Para saber más sobre la polémica de varias actrices y modelos contra el Photoshop os dejo un artículo muy interesante de El País: http://elpais.com/elpais/2015/10/10/estilo/1444504289_145793.html
6. Edición de imágenes mapa de bits
Borrador
Opciones de herramienta: modo, opacidad, flujo,
aerógrafo, borrar de historia.
La primera herramienta que vemos es la goma, que borra la información en la
zona en la que se aplique de la capa seleccionada.
En la barra superior podemos personalizar:
- El Tamaño y Tipo de pincel (o con el botón derecho).
- Con la opción Modo podemos elegir si la herramienta se aplica en modo de lapiz, cuadrado o pincel.
- En Opacidad controlamos la intensidad del borrado.
- En Flujo controlamos el grado de acción de la herramienta.
Borrador de fondos
Opciones:
muestras límites, tolerancia, proteger color frontal. Borrador mágico.
A diferencia del borrador simple, borra píxeles con un color similar al que se ha indicado.
Podemos personalizar:
- El Tamaño y Tipo de pincel (o con el botón derecho).
- Indicar los píxeles cuyo color se tomará como base para el borrado: muestreo continuo, una vez o muestreo de fondos
- Indicar si borramos secciones contiguas o discontiguas.
- La tolerancia:
que marca el grado de diferencia de color entre el color seleccionado y los demás píxeles
al borrar.
- Tenemos la posibilidad de escoger un color con el cuentagotas y imposibilitar su borrado con la opción Proteger color frontal. Con esta opción aseguramos todos los pixeles del color seleccionado.
La última variante de herramienta tipo "goma" que ofrece
Photoshop es el Borrador mágico. Con esta
funcionalidad podrás eliminar todos aquellos píxeles que tengan un color igual
o similar a aquel sobre el que apliques la herramienta.
Como en todas las herramientas, podrás configurar su modo de acción a
través de una serie de opciones, como son:
- La tolerancia:
que marca el grado de diferencia de color entre el color seleccionado y los demás píxeles
al borrar.
- El suavizado de los bordes a la hora de
borrar.
- La selección de secciones
contiguas o discontiguas. Esto determina si ha de aplicarse el borrado a
un área
contigua al píxel seleccionado o podrá aplicarse a toda la imagen.
- La elección de muestrear
sólo los píxeles de la capa actual, o han de muestrearse los de todas las capas.
- La opacidad o intensidad del borrado.
Rellenar
Con esta herramienta podemos seleccionar un área y rellenarla
según el contenido de lo que rodea ese área. Ahora veremos un ejemplo:
Degradado
Sirve para rellenar un área con una evolución cíclica de
colores. Podemos elegir:
·
Elegir los colores del degradado a mano o por defecto.
·
Elegir el tipo de degradado: ya sea circular, de
forma lineal, progresivo...
·
El Modo de fusión.
·
El nivel de Opacidad o intensidad del
degradado.
·
Otras opciones curiosas como Invertir el orden de color, rellenar con un Tramado y aplicar una Transparencia.
Bote
de pintura
Sirve para rellenar un área con un color sólido o una
trama o motivo. Podemos elegir:
- El Color, ya sea, sólido, trama o motivo. En el panel de color podemos elegir los colores que se nos aparecen ordenados por tonalidades.
- El Modo de fusión sobre la capa.
- La Opacidad o intensidad al aplicarse la herramienta.
- La tolerancia: que marca el grado de diferencia de color entre el color seleccionado y los demás píxeles a rellenar.
- Suavizar los bordes de las áreas que quedan rellenadas.
- Elegir si el relleno es Contiguo, que solo afecta a píxeles adyacentes o Discontiguo, que hará que todos los píxeles del mismo tono (o de un tono similar, según la tolerancia) queden rellenos.
- Poder indicar si sólo se tengan en cuenta la capa sobre la que se está aplicando el retoque, o bien sobre el conjunto de capas a través de la opción"Todas las capas".
6.2 Desenfoque y exposición
- Desenfocar, enfocar y dedo.
- Sobreexponer, subexponer y esponja.
- Cuentagotas. Regla.
6.3 Transformaciones y distorsiones
- Transformar: escala, rotar, sesgar, distorsionar,
perspectiva, deformar, voltear. Transformación libre.
- Licuar: deformar hacia delante, reconstruir, molinete,
desinflar, etc...
6.4 Filtros
- Desenfocar
- Distorsionar
- Pixelar
- Ruido
- Otros...
6.4 Filtros
- Desenfocar
- Distorsionar
- Pixelar
- Ruido
- Otros...
martes, 8 de diciembre de 2015
5. Tratamiento de imágenes en mapa de bits
Si quieres saber mas sobre las imágenes en mapa de bits te invito a echarle un ojo a las entradas 2.1 y 2.2 de este blog.
Como la mayoría de las herramientas y funciones que vamos a ver en las entradas de la unidad 5, ya se comentaron en la entrada anterior, en los 4 vídeos que subí, vamos a hacer solo unos breves recordatorios de como se usan dichas herramientas, sin entrar en detalle.
5.1 Operaciones básicas de tratamiento
5.2 Funciones de selección
En este vídeo se explica mas a fondo el uso de la herramienta de perfeccionamiento de bordes:
5.3 Herramientas generales
Como la mayoría de las herramientas y funciones que vamos a ver en las entradas de la unidad 5, ya se comentaron en la entrada anterior, en los 4 vídeos que subí, vamos a hacer solo unos breves recordatorios de como se usan dichas herramientas, sin entrar en detalle.
5.1 Operaciones básicas de tratamiento
1 - Operaciones con documentos: abrir, crear, duplicar, cerrar y guardar.
2 - Perfiles de color
- Tamaño de imagen
3 - Tamaño de lienzo
- Remuestrear la imagen. Métodos de interpolación
4 - Modos de color
5.2 Funciones de selección
En este vídeo se explica mas a fondo el uso de la herramienta de perfeccionamiento de bordes:
5.3 Herramientas generales
Suscribirse a:
Entradas (Atom)